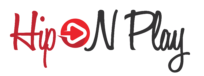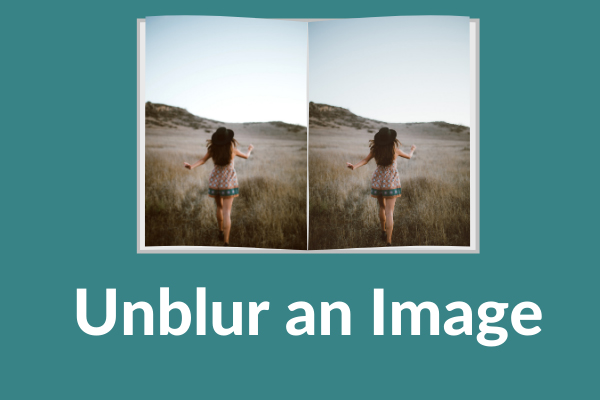When someone likes anything, then they like to capture it in their device and use it later as a memory of that day. But along with this, it is also true that no one is perfect at clicking pictures or photos. So, if you take any picture and it is blur then no worry you can take another picture if you have one more chance to get take the picture at that time. And it is also easy to take another picture with your device. But if you don’t have any other chance to click another picture then it feels so bad that you have only one chance to take a picture and that picture is blurred. It hits the person differently and feels bad.
As this is the era of technology, then there is nothing that is impossible or one cannot make their work correct. So, if you take any picture and it is blur then you can look for how to unblur an image and they will get lots of options to unblur the image and get the perfect one. For this, they can use the different tools online or can use the already available tools on their PC or Laptop. When you search for unblurring an image then you can choose any of the present options. You will get options to unblur the image such as with Photoshop, GIMP, Paint.net, and lots of more options with the use of them you can unblur your image.
Unblur image with Photoshop elements
If you are using Photoshop then you can use various ways of un-blurring the image. Let’s see what are the different ways for un-blurring the image with Photoshop tools. These are:
Unblur with easy photoshop elements:
- Open photoshop, then visit on file option.
- Now, open the image from the open menu.
- Then choose Filters and select enhance.
- In the next step, choose the Unsharp mask.
- Now, to sharpen your image, you have to adjust the Radius and Amount both.
Unblur an image with photoshop:
- First, start Photoshop and open the image.
- Now, duplicate the background layer and select it.
- Now click on Filter, then choose another option.
- Now, click on the high pass and set the radius 10%.
- To make your image more clear and fix the blur, you have to switch the layer’s blend mode to hard light and after that adjust the opacity.
- And your image will be clear and unblur.
Unblur image with the new version:
- Open Photoshop then opens your image in it.
- Now, choose the filter, sharpen, and shake reduction.
- Now, you can see the magic in your image with this Photoshop tool.
You can choose any of the options to unblur your image from the above-mentioned options. You can use the options that you like to use or see that it is easy to use with Photoshop.